La migration de base de données à lieu si la version utilisée est devenue obsolète ou s’il y a un besoin d’utiliser une version SQL plus récente.
Voici les six étapes pour migrer votre SQL vers une nouvelle version :
I. Sauvegarde de la base de données
II. Désinstallation des logiciels TESTO
III. Désinstallation de la version SQL Server (ancienne version)
IV. Installation SQL Server (nouvelle version à utiliser)
V. Installation logiciel TESTO Server
VI. Restauration de la base de données
VII. Réinstallation du composant mail (si besoin)
Il est fortement conseillé de réaliser ces opérations par le biais du service ou prestataire informatique.
I. Sauvegarde de la base de données
Couper les services SQL :
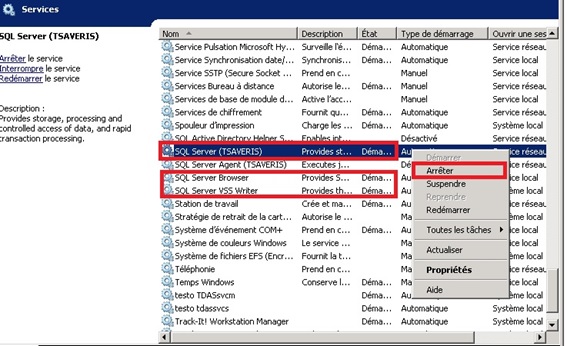
Se rendre dans le répertoire suivant :
SQL 2012 : C:\Program Files\Microsoft SQL Server\MSSQL11.TSAVERIS\MSSQL
(Si SQL 2005 : C:\Program Files\Microsoft SQL Server\MSSQL.1\MSSQL)
(Si SQL 2008 R2 : C:\Program Files\Microsoft SQL Server\MSSQL10_50.TSAVERIS\MSSQL)
Vérifier que les fichiers suivants sont présents dans le répertoire DATA :
tdasdict.mdf
tdasdict_log.ldf
tdasprjX.mdf
tdasprjX_log.ldf
Faire une copie du répertoire DATA sur le Bureau / Mes Documents / USB.
II. Désinstallation des logiciels TESTO
Dans un premier temps sauvegarder et désinstaller le composant SMTP Mail via la procédure suivante : Sauvegarde des paramètres et désinstallation
Ensuite aller dans Démarrer, Panneau de configurations, Programmes et fonctionnalités :

Effectuer un clic droit sur "testo USB Driver x.x", puis "Désinstaller" :

Valider et effectuer la procédure de désinstallation.
Faire la même chose pour le "Testo Server" :

Attention : Vous devez respecter cette ordre de désinstallation : SMTP Mail -> USB Drivers -> Server ).
III. Désinstallation de la version SQL Server (ancienne version)
Attention : Cette procédure est susceptible de changer suivant les versions SQL Server installées.
Aller dans Démarrer, Panneau de configurations, Programmes et fonctionnalités :

Effectuer un clic droit sur la version SQL Server présente sur le poste ( ici 2012 ), puis "Désinstaller" :

Sélectionner « Remove » dans le menu qui apparait :
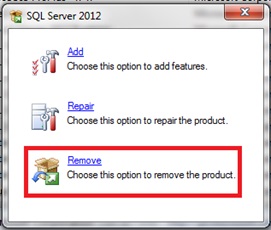
Puis sélectionner l’instance « TSAVERIS »
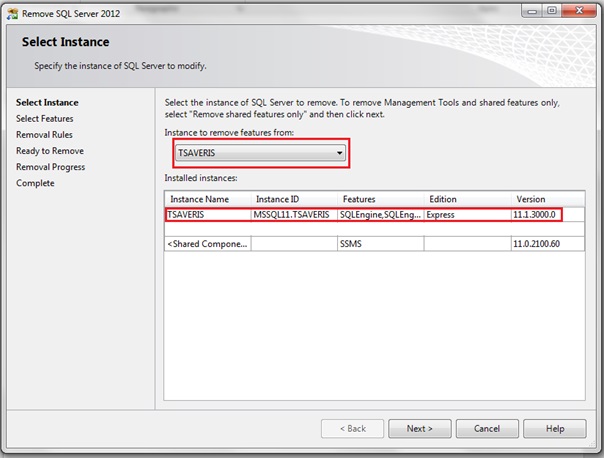
Cliquer sur « Select all » :
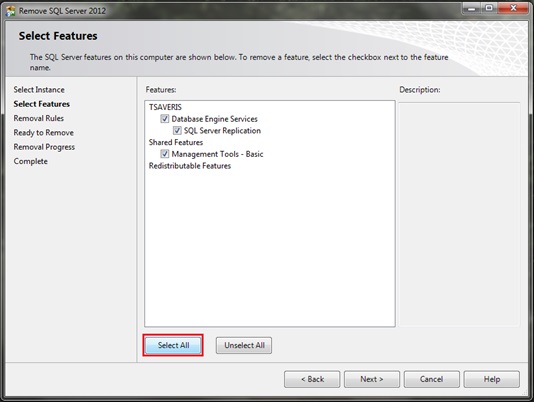
Effectuer la procédure de désinstallation.
Redémarrer le serveur.
IV. Installation SQL Server (nouvelle version à utiliser)
Attention : Cette procédure est susceptible de changer suivant les versions SQL Server installées.
Suivre la procédure de création d'une instance disponible ici
V. Installation logiciel TESTO Server
Suivre la procédure d'installation du logiciel serveur disponible ici
VI. Restauration de la base de données
Installer le SQL management studio : procédure disponible ici
Vérifier que les services SQL fonctionnent
Lancer SQL management studio, il faut ensuite s’authentifier (Login : sa, Mot de passe : demander le mot de passe au support)

Troubleshooting : Si la version CFR du logiciel est utilisée, il est probable que le message suivant apparaît :
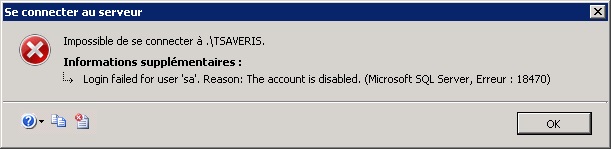
Utiliser l'authentification Windows pour se connecter:

Aller dans l’onglet « base de données », il faut faire un clic droit sur « tdasdict », supprimer :
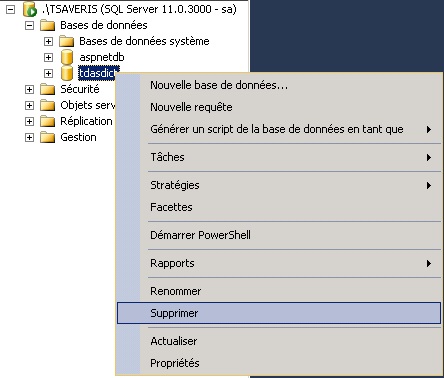
Ensuite il faut cocher :
[x] fermer les connexion entrantes
[x] supprimer les informations d'historique
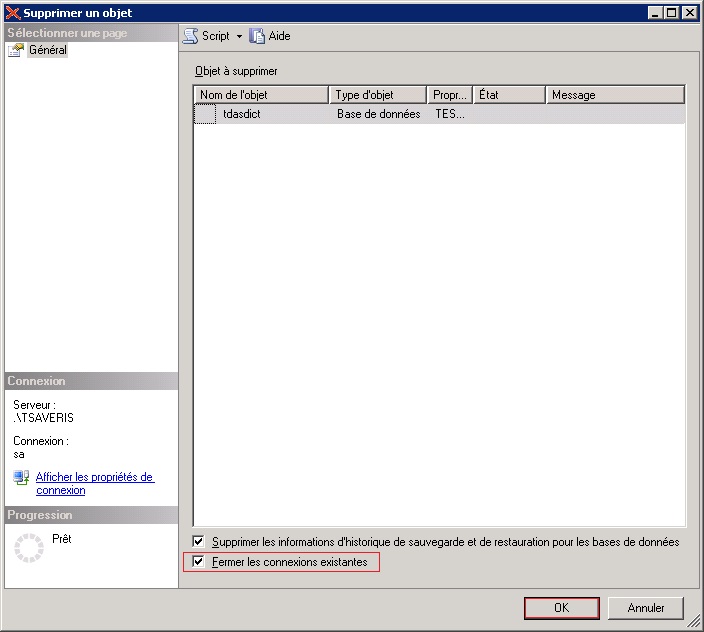
Copier les fichiers suivants du répertoire sauvegardé « tdasdict » et « tdasdict_log » dans le répertoire SQL/DATA du nouveau Serveur
Copier les fichiers suivants du répertoire sauvegardé « tdasprjX » et « tdasprjX_log » dans le répertoire SQL/DATA du nouveau Serveur
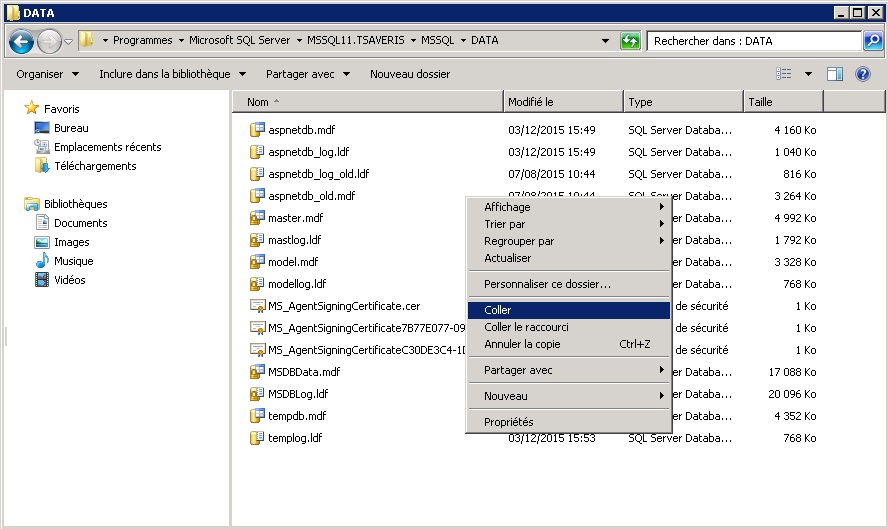
Sur le management studio, faire un clic droit sur base de données, joindre :
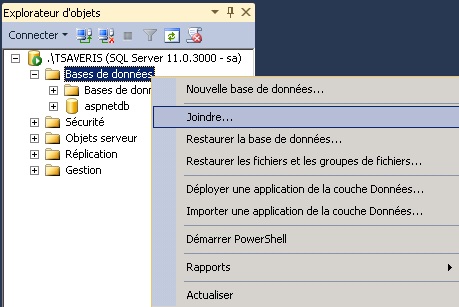
Cliquer sur ajouter :
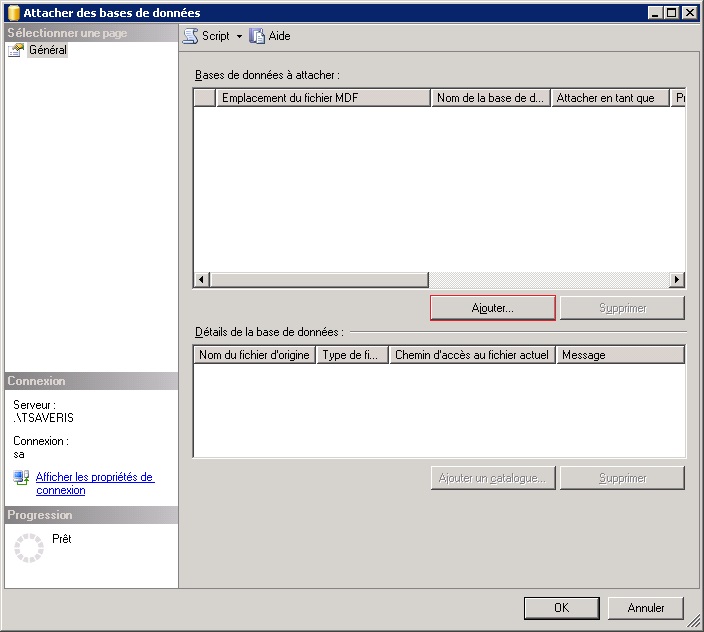
Sélectionner "tdasdict.mdf"
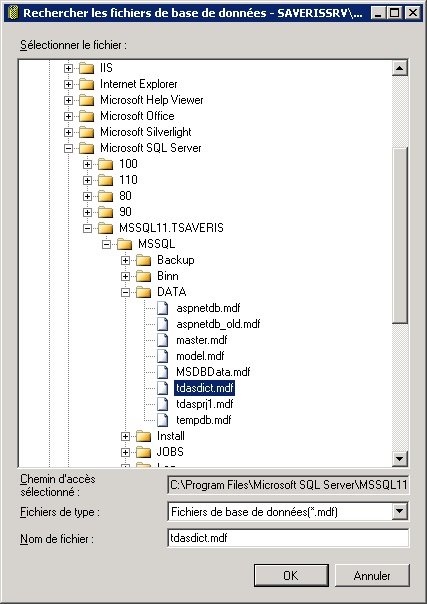
Cliquer sur Ok, ensuite cliquer à nouveau sur ajouter :
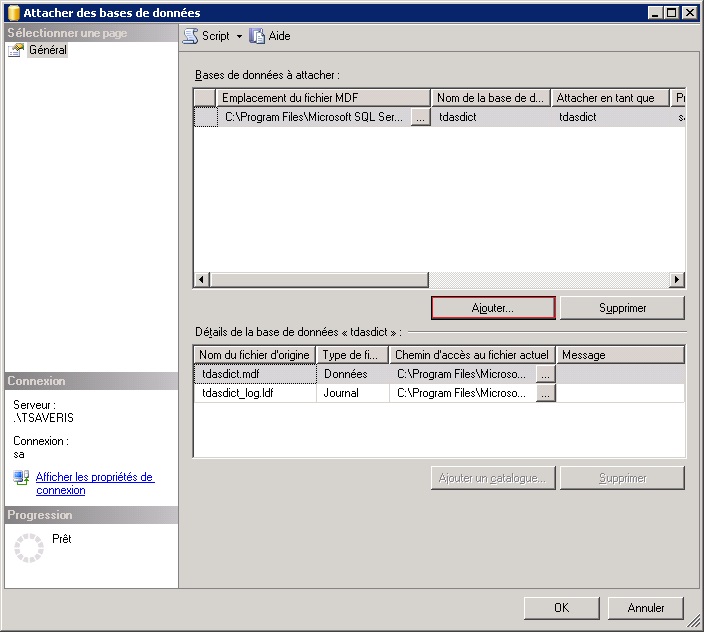
Sélectionner également le(s) fichier(s) :
tdasprjX.mdf
(il peut y avoir plusieurs projets)
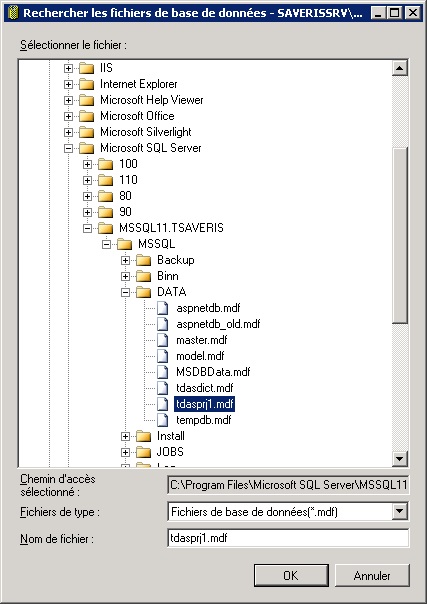
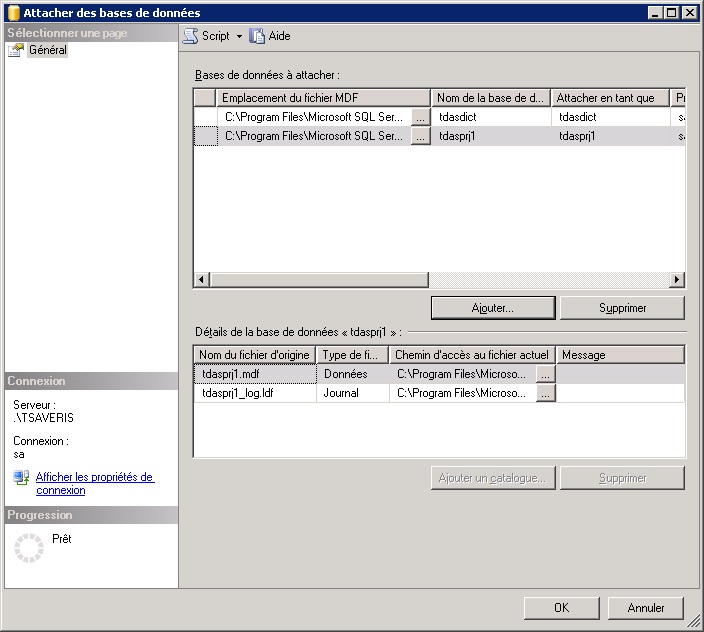
Une fois les projet(s) sélectionné(s), valider :
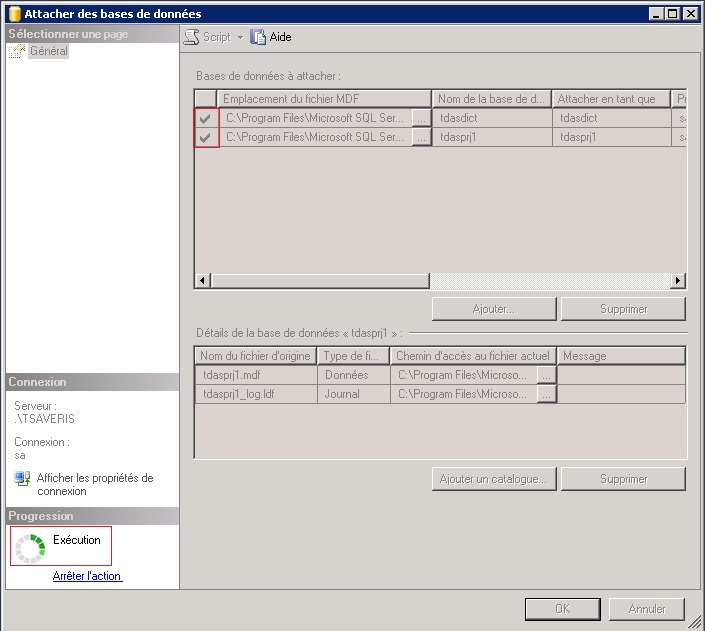
Vérifier que le projet est bien restauré (en lançant le logiciel des courbes par exemple).
Relancer les prérequis à partir des sources du logiciel testo (TestoSaverisPrerequisites\setup.exe).
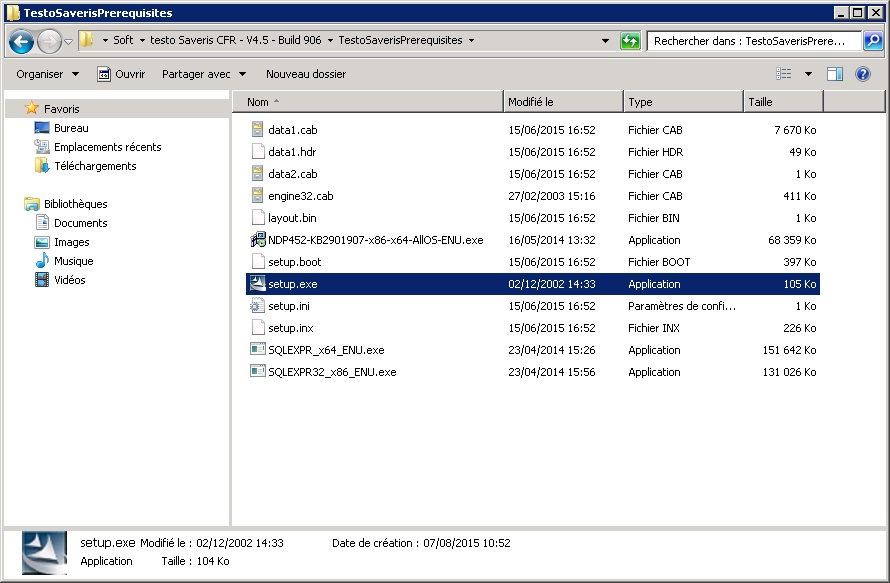
VII. Réinstallation du composant mail (si besoin)
Procédure d'installation du composant SMTP Mail