Prérequis système
Recommandé
Microsoft Windows Server 2012 R2 64-bit
Microsoft SQL Server 2012
Microsoft Net Framework 4.5
Microsoft Web Deploy 3.5
Microsoft IIS 8.5
Internet Explorer 11
Saveris Software Version 4.5 SP4
Minimum
Microsoft Windows Server 2008 R2 64-bit ou supérieur
Microsoft SQL Server 2008 R2 ou supérieur
Microsoft Net Framework 4.5 ou supérieur
Microsoft Web Deploy 3 ou supérieur
Microsoft IIS 7.5 ou supérieur
Internet Explorer 9 ou supérieur
Saveris Software Version 4.3 ou supérieur
Voici la procédure d'installation du Web Access :
-Etape 1) Installer les prérequis pour testo Saveris Web Access
1. Insérer le CD d’installation testo Saveris Web Access dans le lecteur CD du poste serveur ou est installé l’application et la base de données testo Saveris.
2. Ouvrir la racine du CD-Rom avec l’explorateur Windows.
3. Installer les différents prérequis disponible dans le répertoire Installation.
4. Ouvrir le répertoire TestoSaverisWebAccessPrerequisites.
5. Lancer application setup.exe.
6. Suivre les différentes instructions lors de l’installation.
-Etape 2) Vérifier si le composant SMTP Mail de Saveris est installer ; ajouter une clef de registre
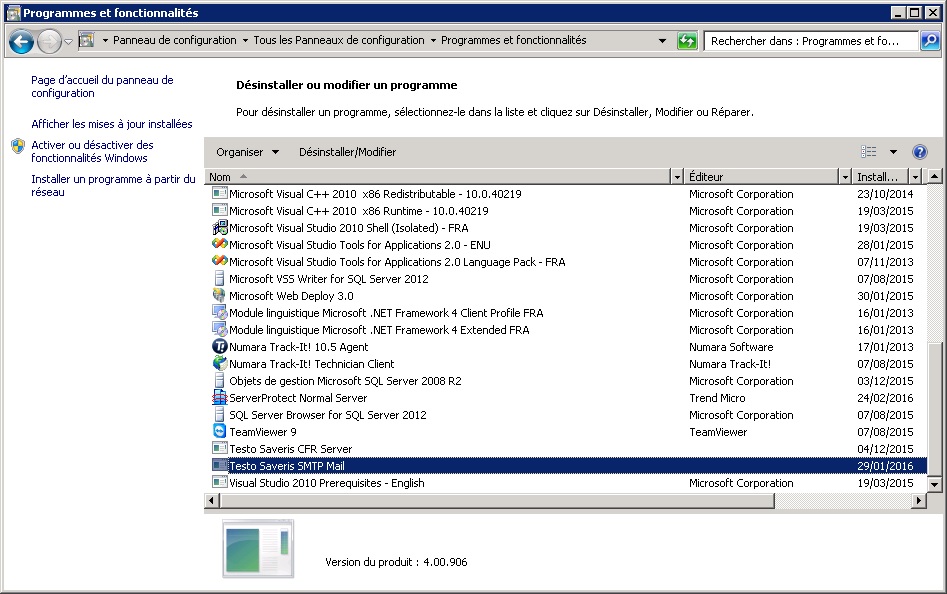
S'il n'est pas installé, suivre la procédure dl'installation
Une fois installé, il faut ajouter une clef de registre :
1. Ouvrir la fenêtre Exécuter en appuyant sur la touche Windows + R.
2. Entrer regedit.
Aller dans : HKEY_LOCAL_MACHINE\software[\wow3264node]\testo\comsoft\tdasmail
Ajouter la valeur chaîne : "WebSite"=http://<nom du serveur web>/<nom du site web>
Exemple : "http://10.253.114.15/testosaveris“ -> 10.253.114.15 étant un serveur disposant de IIS
-Etape 3) Installer le rôle IIS
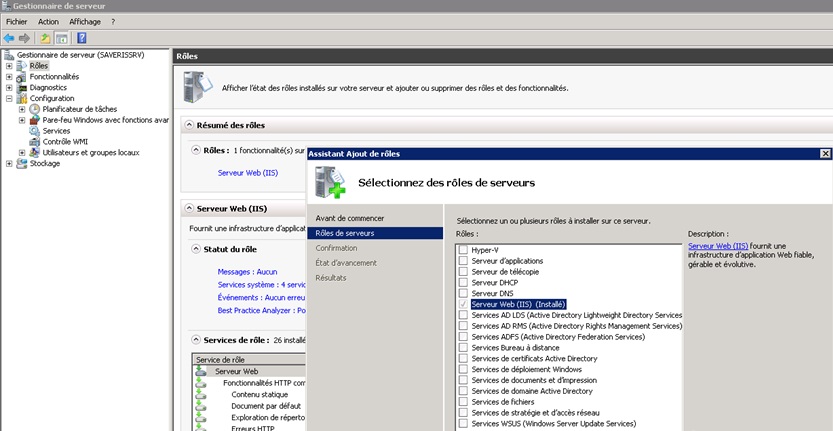
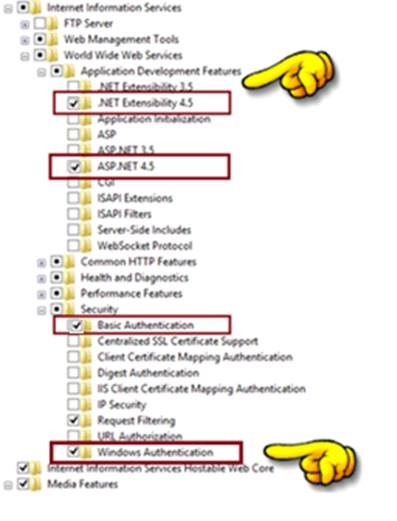
-Etape 4) Installer les prérequis Windows
1. Net FrameWork 4.5.1 :
SoftOnLine/DotNet4.5.1.zip
2. Internet explorer 11 :
Sur le serveur via Windows Update.
IE11
3. IIS 7.5 :
SoftOnLine/IIS7-5.zip
4. WebDeploy :
x86 : SoftOnLine/WebDeploy_x86.zip
x64 : SoftOnLine/WebDeploy_x64.zip
-Etape 5) Importer le package Web Access via IIS
1. Ouvrir la console IIS Manager
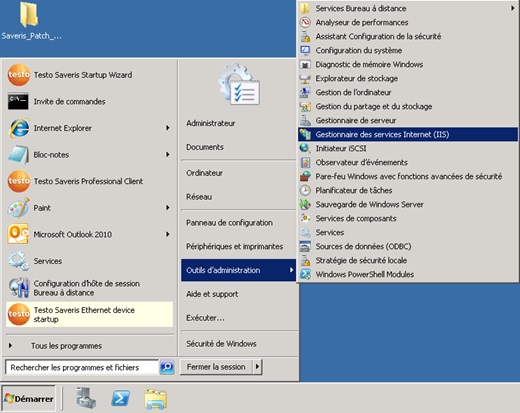
2. En haut à gauche de la console IIS Manager dans le menu Connexions, grâce à la petite croix, il faut étendre le Nom du serveur IIS, idem pour les Sites, puis sélectionner Default Web Site.
3. Dans la barre d’Actions situé en bas à droite, dans le menu Deploy cliquer sur Import Application.
(Si le menu Deploy est absent, je vous invite à vérifier le point 1.3 et installer la liste des différents prérequis)
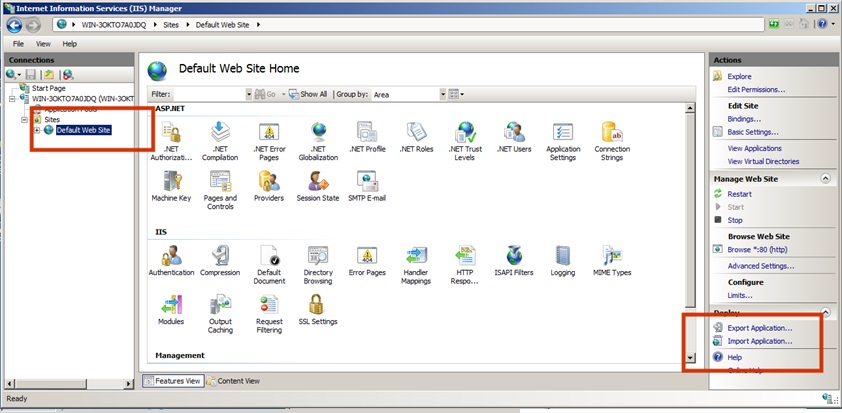
4. Dans l’assistant permettant de sélectionner un fichier (Select the Package), naviguer dans le CD-rom d’installation Saveris Web Access, ouvrir le répertoire WebDeploy, sélectionner le fichier compressé suivant : testosaverisweb.zip.
5. Cliquer sur Next.
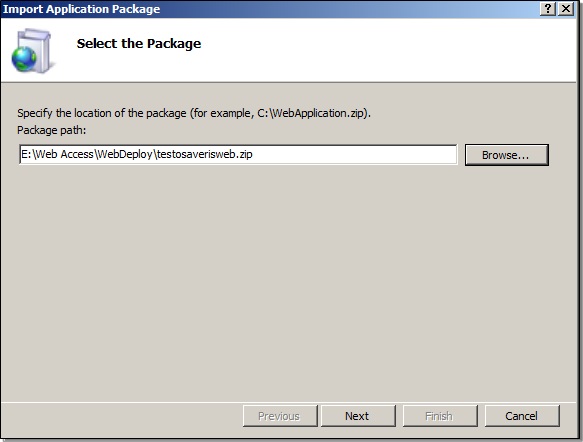
6. Dans l’étape permettant de cocher du contenu ou des packages (Select the Contents of the Package), il faut laisser toutes les cases cochées et appuyer sur le bouton Next/Suivant.
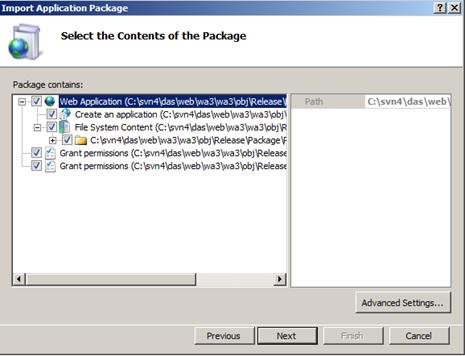
7. Dans la fenêtre nommé Enter Application Package Information, entrer le chemin exact de l’application (toujours suivant l’exemple : testosaveris) et du serveur de base de données (rdbmsserver : localhost si la base de données Saveris est installé sur le même serveur que l’application IIS).
8. Cliquer sur Next/Suivant.
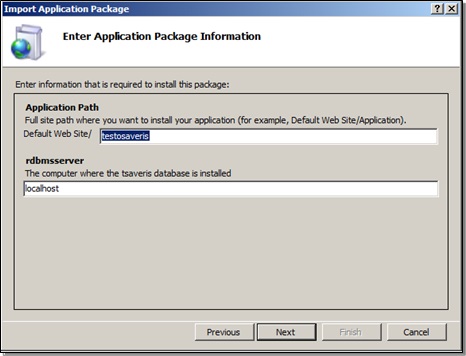
9. L’assistant vous demande si vous voulez lancer l’application avec le « .NET 4.0 application pool ». Confirmer avec le bouton Yes/Oui.
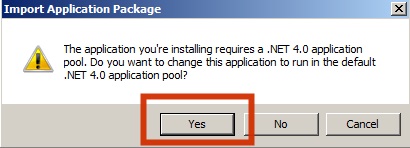
10. Si vous avez mis à jour votre Saveris Web access, le wizard vous demande si vous voulez supprimer les fichiers destinations qui ne sont pas dans la source. Selectionner Yes, delete all extra files and folders (Oui, supprimers tous les fichiers et répertoires)… ensuite cliquer sur Next/Suivant.
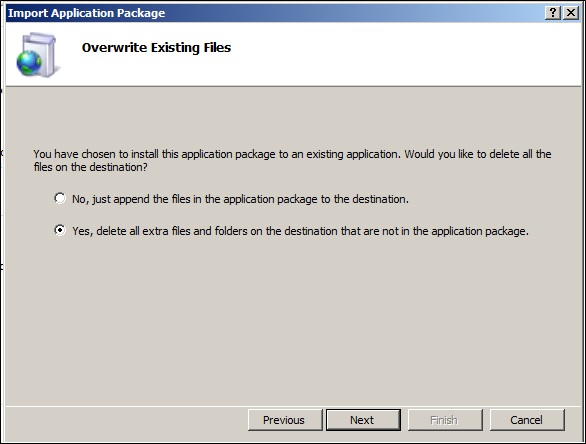
11. IIS met en place les différents fichiers et vous informe de l’avancement de l’installation.
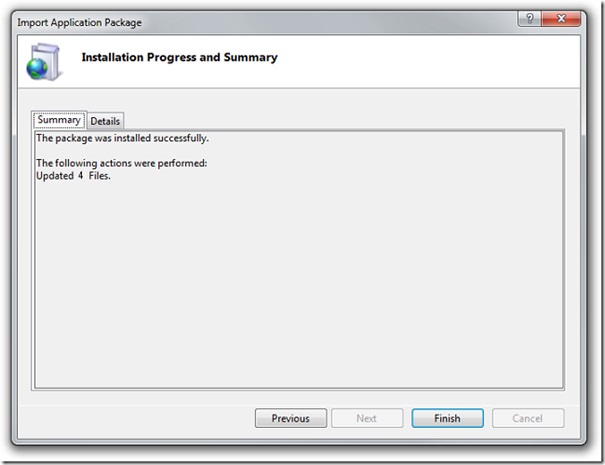
12. L’application a bien été deployé sur votre serveur, vous pouvez tester le tout en vous connectant sur l’URL du site.
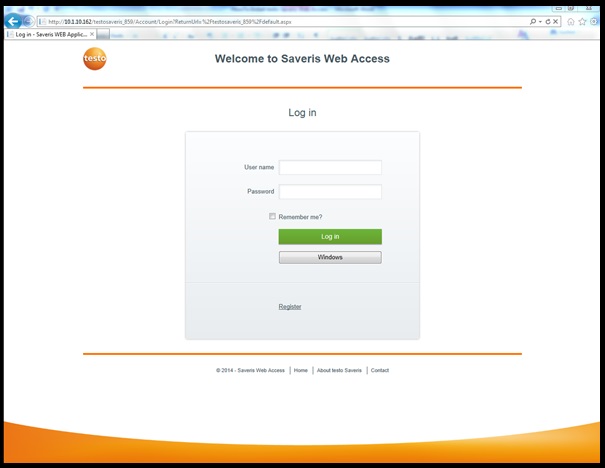
http://nomduserveur/testosaveris
http://ip_du_serveur/testosaveris
A partir du serveur : http://localhost/testosaveris
13. Activer l'authentification Windows
Se rendre dans la console IIS
Authentification
Windows Authentification : Enable